Hyperion Planning and PBCS: Dynamic Forms
Have you ever built a form in Hyperion Planning (or PBCS) that really needed to have the same dimension represented in both the user selectable page and the rows or columns? Normally, we want to give the user the ability to filter a form dynamically. As an example, perhaps I would like to select and upper level parent of a product in the page, but I want to see all of the descendants of that selection in the rows of a
form. As another example, I’d like to select an upper-level cost center in the page, but have it show me all of the descendents of that selection in the rows of the form. I recently encountered that very request from a client. As it happens, I recently had a request come in via a comment on this site as well.
So how can we do this? I know how to build forms, and a dimension can only be part of the POV, the page, rows, or columns, right? If we look at the form designer, that’s totally how it seems. This is where the form designer is a bit deceiving. Let’s start with a cool screen shot:
If we look at the green box in the top right corner, we have the product dimension. If we look at the yellow box on the left…we have the product dimension. So what happens if I click on green box?
Look at that! It’s not quite as cool as a drop-down in the page, but it still let’s us select a member from the product dimension. Now let’s take a look at the form designer:
Looking closely, we’ll notice that the product dimension only exists in one place in the designer…the rows. But wait, we should make note of one other thing: the ProductFamily variable. This is not a substitution variable. This is instead a dynamic user variable. Let’s check out the Other Options tab:
There’s the magic! We have a dynamic user variable added to our form. This automatically places the member in the POV, but enables a member selector. So there you have it, a super-simple provide a solution to a complex user request. So how do I create a dynamic user variable? Click Administration, then click Manage, then click Variables:
From here, you can easily add your user variables. The only real downside to the method is that if the users don’t have the variable defined yet, it will let them know that they need to before allowing them to open the form. This looks great in the web, but what happens when I try it in Smart View?
It still works! Let’s be honest, you have to check these things in Smart View because we just never really know. That’s all for a quick post on a neat feature that I’ve found to be somewhat obscure.
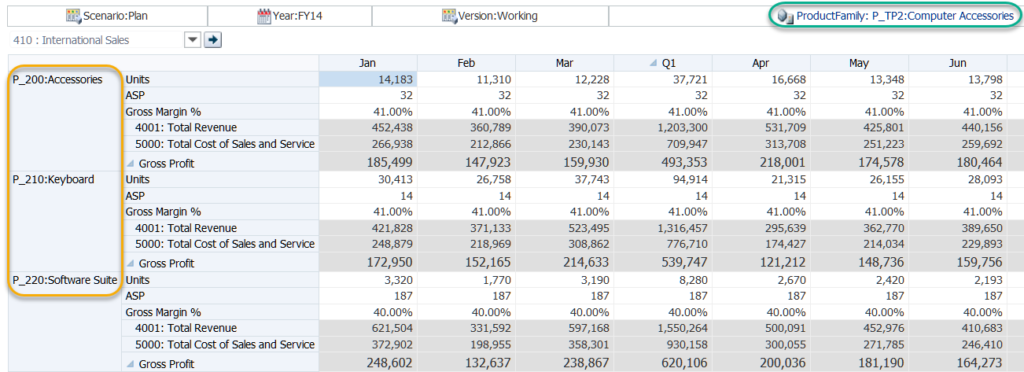
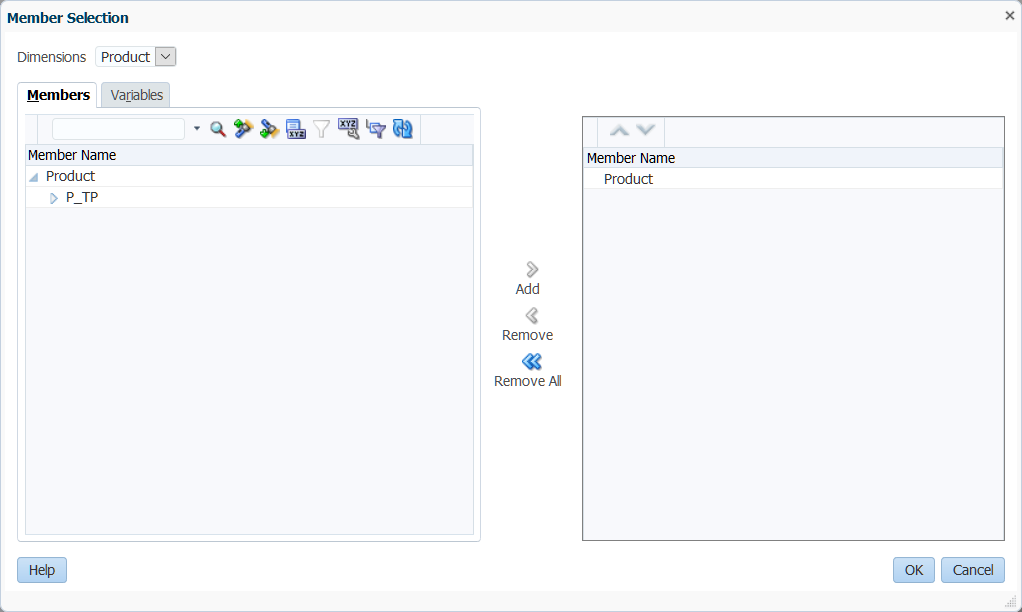
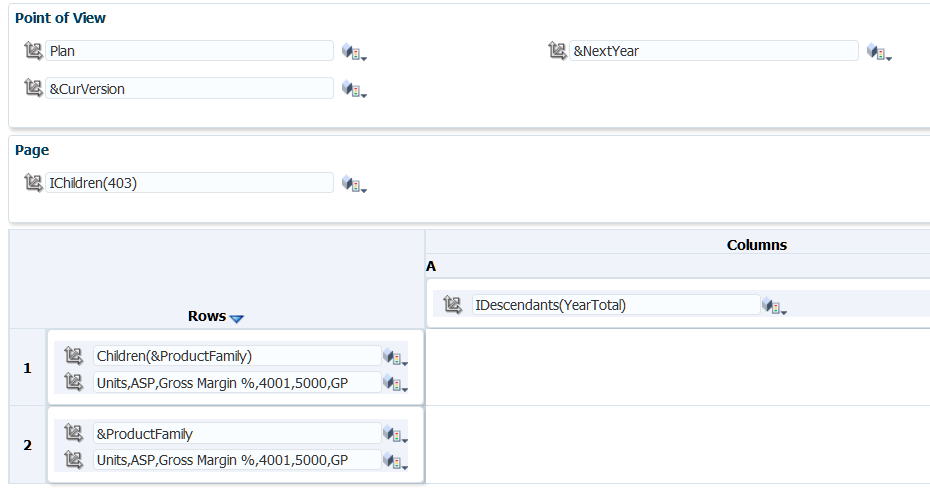
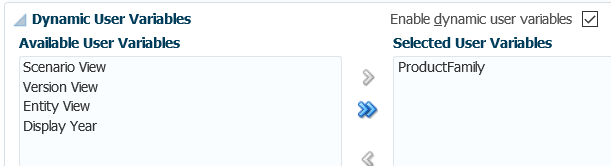
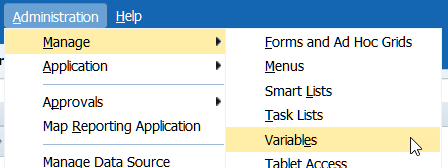

Manu
May 9, 2018 - 8:58 am
Hi Brian,
Really Good blog! Thanks for creating it!
I have requirement to add multiple members(example 10) at once , How can this be done?
Thanks
Manu
Brian Marshall
May 11, 2018 - 8:23 am
Hi Manu,
I can only think of one way to do this. You can build a business rule that calls a batch script or PowerShell script. That script would run a business rule from the command line before. You could potentially use that to take a single parameter and then have the script take that parameter and tack on 01 through 10 to the end and loop through and run another business rule to add them.
Let me know if that sounds like something you would like more information on and I can potentially put together a quick blog post of an example that I’ve done before.
Thanks,
Brian